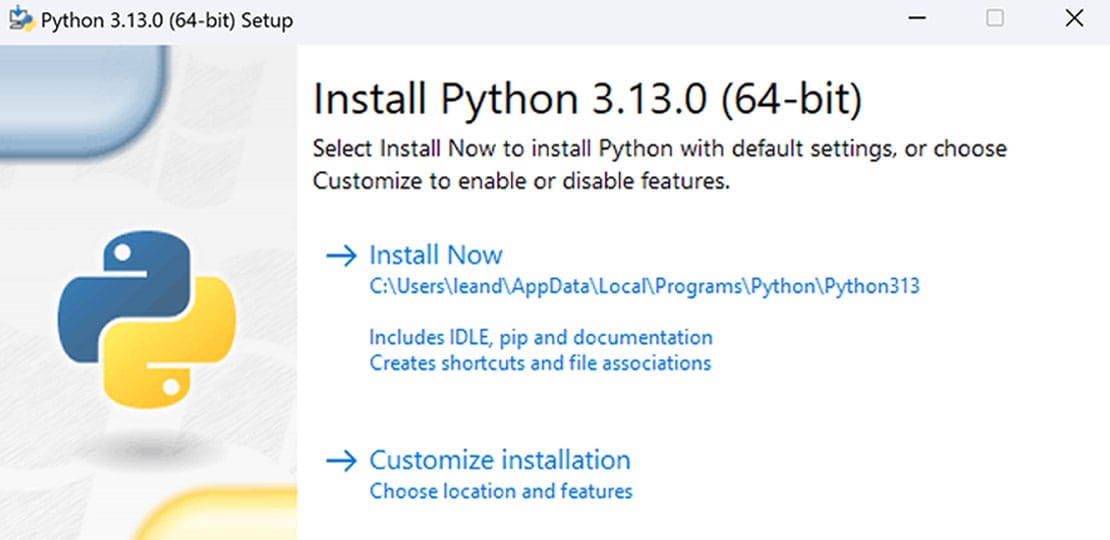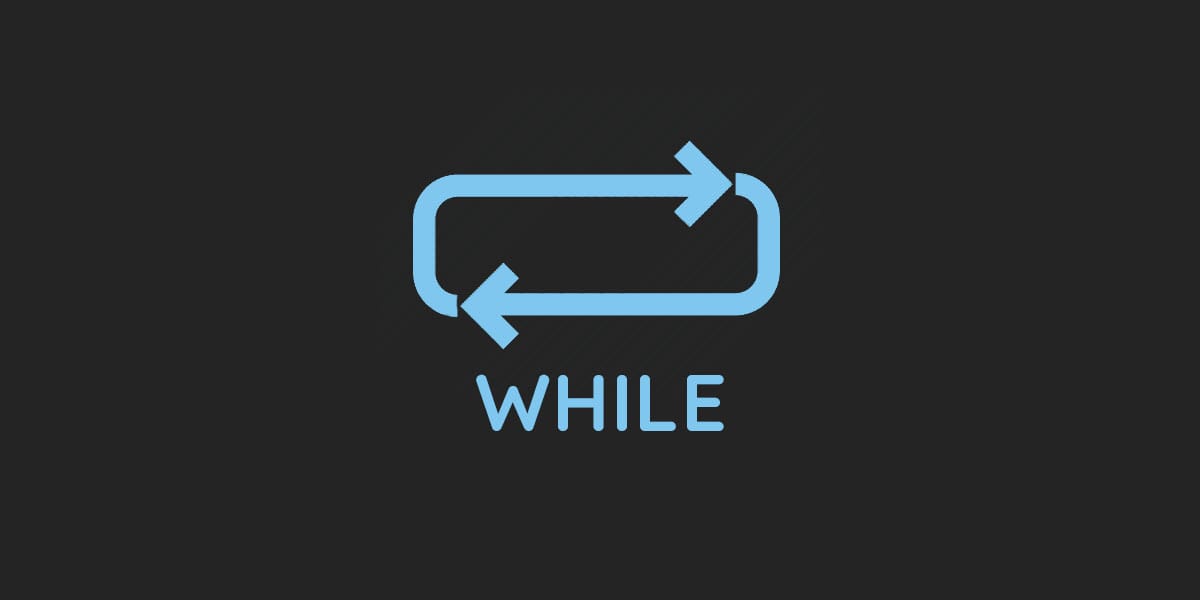1. Introdução
O Python é uma das linguagens de programação mais populares do mundo, amplamente utilizado por iniciantes e desenvolvedores experientes. Seja para automação, desenvolvimento web, análise de dados ou aprendizado de máquina, o Python se destaca por sua simplicidade e versatilidade. Antes de começar a programar, porém, você precisa instalá-lo corretamente no seu computador. Este guia vai te ensinar como instalar Python no Windows, macOS e Linux, cobrindo cada passo necessário para garantir que o ambiente esteja pronto para o desenvolvimento.
Seja qual for o seu sistema operacional, seguir estas etapas será fácil e rápido. Além disso, abordaremos como instalar o gerenciador de pacotes PIP, essencial para instalar bibliotecas e extensões que vão ampliar as funcionalidades do Python.
2. Verificando se o Python já está instalado no sistema
Antes de instalar o Python, o primeiro passo é verificar se ele já está instalado no seu computador. Muitos sistemas operacionais, como o macOS e algumas distribuições Linux, já vêm com o Python pré-instalado. Se esse for o caso, você pode pular a etapa de instalação e passar direto para a configuração e o uso do PIP.
Aqui está como verificar a instalação em diferentes sistemas:
No Windows:
- Abra o Prompt de Comando. Você pode encontrá-lo pesquisando “cmd” no menu Iniciar.
- No Prompt, digite:
python --version- Se o Python estiver instalado, você verá a versão instalada. Caso contrário, o sistema informará que o comando não foi encontrado.
No macOS e Linux:
- Abra o Terminal. No macOS, você pode encontrar o Terminal na pasta Aplicativos > Utilitários.
- No Terminal, digite:
python3 --version- Da mesma forma, se o Python estiver instalado, a versão será exibida. Se não aparecer nada ou a versão for muito antiga, você precisará instalá-lo ou atualizá-lo.
Se o Python não estiver instalado ou a versão for desatualizada, siga os passos abaixo para instalar a versão mais recente.
3. Baixando o instalador do Python no site oficial
Agora que você sabe se o Python já está instalado, o próximo passo é fazer o download da versão mais recente, diretamente do site oficial do Python.
Passo a passo para baixar o Python:
- Acesse o site oficial do Python.
- A página reconhecerá automaticamente o sistema operacional que você está usando (Windows, macOS ou Linux) e exibirá o botão para fazer o download da versão mais recente.
- Clique em “Download Python” para baixar o instalador correspondente ao seu sistema operacional.
Sempre é recomendável baixar a versão mais estável e recente. No momento da escrita deste post, a versão mais atual é o Python 3.x, e é altamente recomendado escolher essa, uma vez que o Python 2.x não é mais suportado.
4. Instalando Python no Windows
Agora que você baixou o instalador do Python, siga os passos para instalar no Windows:
- Localize o arquivo baixado (geralmente estará na pasta “Downloads”) e dê um duplo clique no instalador.
- Na tela de instalação, marque a opção “Add Python to PATH”. Esse passo é importante para que você possa rodar o Python de qualquer lugar no sistema.
- Clique em “Install Now”. O processo de instalação pode demorar alguns minutos.
- Após a instalação, você verá a mensagem “Setup was successful”, indicando que tudo foi concluído com sucesso.
Agora que o Python está instalado no Windows, você pode testar a instalação abrindo o Prompt de Comando e digitando python ou python --version para garantir que tudo está funcionando corretamente.
5. Instalando Python no macOS
O macOS vem com uma versão do Python pré-instalada, mas geralmente é o Python 2.x, que está desatualizado. Para garantir que você tenha a versão mais recente do Python 3.x, é recomendável instalar uma nova versão manualmente. Aqui estão os passos:
- Download do instalador:
- Acesse o site oficial do Python e faça o download da versão mais recente para macOS.
- O arquivo será um pacote
.pkg. Quando o download for concluído, clique duas vezes no arquivo para iniciar a instalação.
- Instalação:
- Siga as instruções na tela do instalador. O processo é simples: basta aceitar os termos de uso e clicar em “Continuar”.
- Após a instalação, o Python estará disponível no seu sistema.
- Testando a instalação:
- Abra o Terminal e digite:
bash python3 --version - Isso deve retornar a versão do Python instalada, confirmando que tudo está funcionando corretamente.
- Configuração do PATH:
- O Python 3.x instalado no macOS não substitui a versão do Python 2.x já existente. Para garantir que você sempre use a versão mais recente, é necessário usar o comando
python3em vez depythonno terminal. Isso evita confusões com a versão antiga do sistema.
6. Instalando Python no Linux
No Linux, o processo de instalação do Python pode variar dependendo da distribuição que você está utilizando. Vamos cobrir os passos básicos para as distribuições mais populares, como Ubuntu, Fedora e CentOS.
Instalando Python no Ubuntu/Debian
- Abra o Terminal.
- Atualize a lista de pacotes:
sudo apt update- Instale o Python 3 com o seguinte comando:
sudo apt install python3- Para instalar o PIP (o gerenciador de pacotes do Python):
sudo apt install python3-pip- Verifique a instalação digitando:
python3 --versionInstalando Python no Fedora
- No Terminal, atualize os pacotes:
sudo dnf update- Instale o Python 3:
sudo dnf install python3- Verifique a instalação com:
python3 --versionInstalando Python no CentOS
- No Terminal, execute:
sudo yum update- Instale o Python 3 com o seguinte comando:
sudo yum install python3- Verifique a versão instalada:
python3 --versionEsses passos garantem que você tenha o Python 3.x instalado e pronto para uso em sua distribuição Linux.
7. Configurando variáveis de ambiente
A configuração das variáveis de ambiente é crucial para que o Python funcione corretamente no sistema. No Windows, por exemplo, se você não marcar a opção “Add Python to PATH” durante a instalação, o Python pode não ser reconhecido no Prompt de Comando. Aqui estão os passos para configurar isso manualmente:
No Windows:
- Abra o menu Iniciar e pesquise por “Variáveis de Ambiente”.
- Clique em “Editar as variáveis de ambiente do sistema”.
- Na janela que abrir, clique em “Variáveis de Ambiente”.
- Na seção “Variáveis do Sistema”, procure por uma variável chamada
Pathe clique em “Editar”. - Adicione o caminho para o diretório onde o Python foi instalado (geralmente algo como
C:\Python39\). - Clique em “OK” em todas as janelas para salvar as mudanças.
Após essa configuração, o Python deve funcionar corretamente em qualquer terminal ou prompt de comando do sistema.
8. Verificando a instalação do Python
Agora que você instalou o Python no seu sistema operacional, é importante verificar se a instalação foi bem-sucedida e se o Python está acessível a partir do terminal ou prompt de comando. Veja como testar:
- Abra o Prompt de Comando (Windows), Terminal (macOS ou Linux).
- Digite:
python --versionou, em alguns casos:
python3 --versionSe a versão correta do Python aparecer, significa que tudo está configurado corretamente.
9. Instalando o Gerenciador de Pacotes PIP
O PIP é uma ferramenta essencial para desenvolvedores Python, pois permite instalar pacotes e bibliotecas que estendem as funcionalidades da linguagem. Durante a instalação do Python 3.x, o PIP geralmente já vem incluído. No entanto, se por algum motivo ele não estiver disponível, veja como instalá-lo manualmente.
Instalando o PIP no Windows/macOS/Linux:
- Abra o terminal ou prompt de comando.
- Digite o seguinte comando para garantir que o PIP esteja instalado:
python -m ensurepip --upgradeou
python3 -m ensurepip --upgrade- Após a instalação, você pode verificar a versão do PIP digitando:
pip --versionAtualizando o PIP:
Para garantir que você sempre tenha a versão mais recente do PIP, execute:
python -m pip install --upgrade pip10. Dicas adicionais e solução de problemas
Às vezes, mesmo seguindo todos os passos corretamente, podem surgir problemas durante ou após a instalação do Python. Aqui estão algumas dicas para resolver problemas comuns:
- Problema: O Python não é reconhecido no terminal.
- Solução: Verifique se o Python foi adicionado ao
PATHdo sistema, conforme explicado na seção sobre variáveis de ambiente.
- Problema: Conflito entre diferentes versões do Python.
- Solução: No macOS e Linux, use
python3em vez depythonpara garantir que está executando a versão mais recente.
- Problema: PIP não é reconhecido.
- Solução: Tente instalar ou reinstalar o PIP com
python -m ensurepip --upgrade.
- Atualizações automáticas:
- Mantenha sempre o Python e o PIP atualizados para evitar problemas de compatibilidade com bibliotecas mais recentes. Execute regularmente:
bash python -m pip install --upgrade pip
Conclusão
Agora que você sabe como instalar Python em seu computador, seja no Windows, macOS ou Linux, pode começar a explorar todas as possibilidades que a linguagem oferece. Seguindo esses 10 passos, você estará pronto para programar, seja para projetos simples ou aplicações complexas. Não se esqueça de manter o PIP atualizado e revisar frequentemente a documentação oficial para tirar o máximo proveito da linguagem.
Este guia foi útil para você? Se tiver dúvidas ou problemas, deixe um comentário abaixo!