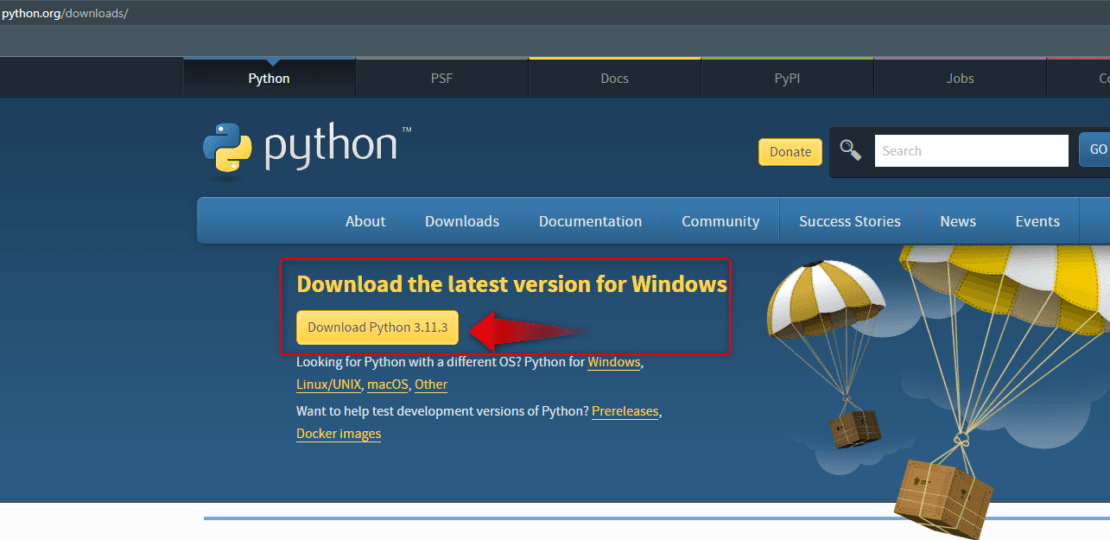Instalar Python no Windows: Introdução
A instalação do Python no Windows é o primeiro passo para adentrar no mundo da programação e desenvolvimento de aplicações. Este processo possibilita o acesso a uma linguagem poderosa e versátil, ideal para iniciantes e profissionais que desejam criar scripts, automatizar tarefas e desenvolver projetos complexos. Com uma comunidade ativa e vasta documentação, o Python se destaca por sua sintaxe clara e recursos robustos, tornando-se uma escolha popular tanto para aprendizado quanto para projetos profissionais. Nesta parte do post, vamos explorar a importância de instalar o Python no Windows e como essa ferramenta pode transformar seu ambiente de trabalho e impulsionar seu desenvolvimento pessoal e profissional.
Pré-requisitos
Requisitos e configurações necessárias para instalar Python no Windows
Antes de iniciar o processo de instalação, é fundamental assegurar que o seu sistema atenda aos pré-requisitos necessários. Para instalar o Python no Windows, verifique se o seu computador possui uma versão atualizada do sistema operacional (Windows 7 ou superior é recomendado), espaço de armazenamento suficiente e acesso à internet para baixar os arquivos de instalação. Além disso, é importante conhecer os fundamentos básicos do funcionamento do sistema Windows, como a utilização do Prompt de Comando, para facilitar a execução de comandos e a configuração de variáveis de ambiente. Garantir que todas essas condições estejam atendidas preparará o caminho para uma instalação tranquila e sem contratempos.
Baixando o instalador do Python para Windows
Antes de começar a programar em Python no seu computador, é necessário baixar o instalador correto. O Python pode ser obtido diretamente do site oficial da linguagem.
Acessando o site oficial do Python
Para baixar a versão mais recente do Python, siga estes passos:
- Abra o seu navegador de internet e vá até o site oficial do Python (https://www.python.org).
- No menu superior, clique na opção Downloads.
- O site detectará automaticamente o seu sistema operacional e sugerirá a versão apropriada do Python para Windows.
Escolhendo a versão correta do Python
Embora a versão mais recente seja recomendada para a maioria dos usuários, você pode optar por uma versão específica, caso necessário. Geralmente, é melhor escolher a versão estável mais recente, pois ela contém os recursos e correções mais atualizados.
Após selecionar a versão desejada, clique no botão de download para iniciar o processo.
Executando o instalador do Python
Agora que você já tem o arquivo do instalador no seu computador, o próximo passo é executar a instalação corretamente.
Iniciando o instalador
- Localize o arquivo baixado na sua pasta de Downloads e clique duas vezes para abri-lo.
- Na tela inicial do instalador, marque a opção Add Python to PATH. Isso garantirá que você possa executar o Python a partir do terminal sem precisar configurar manualmente o caminho.
- Clique em Install Now para iniciar a instalação automática.
Aguardando o processo de instalação
O instalador copiará todos os arquivos necessários e configurará o Python no seu sistema. Esse processo pode levar alguns minutos. Quando a instalação for concluída, uma mensagem de sucesso aparecerá na tela.
Se preferir personalizar a instalação, pode clicar em Customize installation e selecionar opções adicionais, como instalar ferramentas extras e modificar o diretório de instalação.
Configurando variáveis de ambiente no Windows
Caso você não tenha marcado a opção Add Python to PATH durante a instalação, será necessário configurar as variáveis de ambiente manualmente. Isso permite que o Windows reconheça os comandos do Python em qualquer lugar.
Adicionando Python ao PATH
- No Windows, abra o Painel de Controle e vá até Sistema.
- Clique em Configurações Avançadas do Sistema.
- Na aba Avançado, clique no botão Variáveis de Ambiente.
- Encontre a variável Path na seção “Variáveis do Sistema” e clique em Editar.
- Clique em Novo e adicione o caminho da pasta onde o Python foi instalado (por exemplo:
C:\Users\SeuUsuario\AppData\Local\Programs\Python\PythonXX\). - Clique em OK para salvar as alterações.
Testando se o Python está acessível
Após configurar as variáveis de ambiente, abra o Prompt de Comando (cmd) e digite:
python --versionSe a instalação estiver correta, o terminal mostrará a versão do Python instalada.
Verificando a instalação do Python
Agora que o Python está instalado e configurado no seu sistema, é hora de verificar se tudo está funcionando corretamente.
Testando no Prompt de Comando
Abra o Prompt de Comando novamente e digite:
pythonIsso abrirá o interpretador interativo do Python. Você pode testar digitando um simples comando:
print("Instalação bem-sucedida!")Se o Python responder corretamente exibindo o texto na tela, significa que ele foi instalado com sucesso.
Instalando e testando o gerenciador de pacotes pip
O pip é o gerenciador de pacotes do Python e permite instalar bibliotecas e módulos adicionais de forma fácil.
Verificando se o pip está instalado
Para verificar se o pip já está disponível, no Prompt de Comando, digite:
pip --versionSe o pip estiver instalado, ele mostrará a versão atual. Caso contrário, você pode instalá-lo manualmente com o seguinte comando:
python -m ensurepip --default-pipInstalando uma biblioteca de teste
Para garantir que o pip está funcionando corretamente, tente instalar uma biblioteca simples, como o requests:
pip install requestsSe a instalação ocorrer sem erros, significa que o pip está funcionando corretamente.
Agora você tem o Python totalmente instalado e configurado no Windows, pronto para começar a programar! 🚀